ここではGitHubにアカウントを登録して、 PeercastStationのIssueにバグを登録するまでの手順を解説します。
アカウントの登録手順
GitHubのトップページ
既にアカウントを持っていない場合はGitHubのトップページからアカウントを登録する必要があります。
以下の画像でGitHubのトップページと入力すべき内容を示しています。
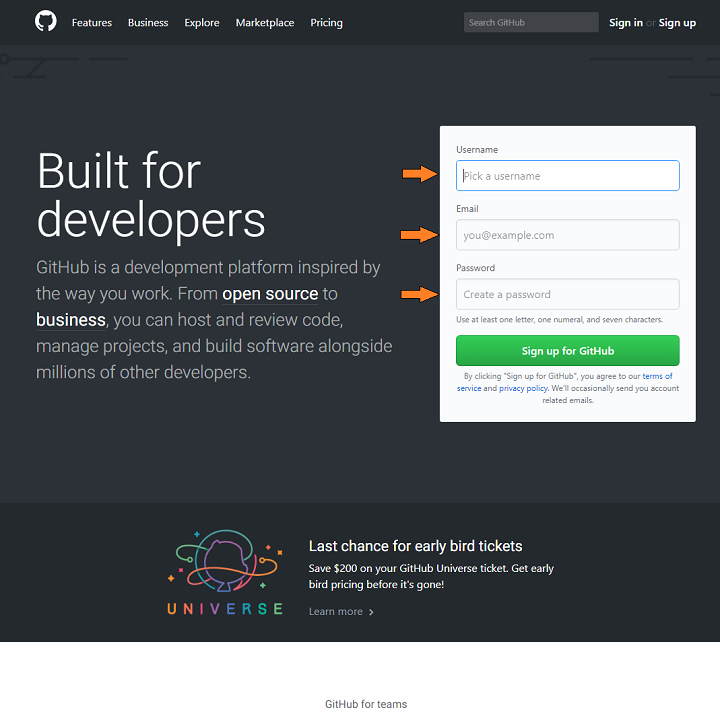
上から順に、ユーザー名(英数字のみ)、(受信できる)メールアドレス、パスワードです。
実際に入力してみると以下のようになります。
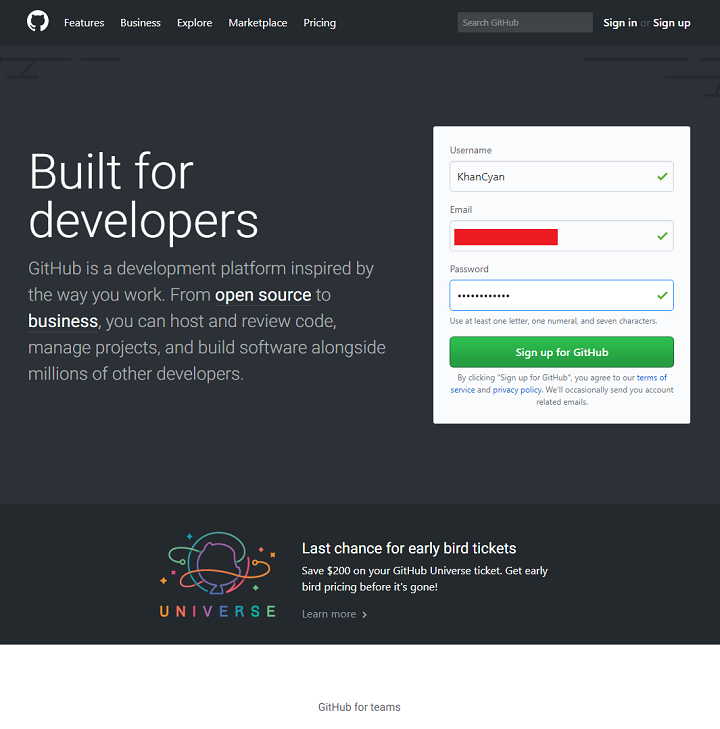
この状態でSign up for GitHubをクリックすると登録が始まります。
GitHubのアカウント登録画面
アカウント登録でする操作はボタンを2つクリックしてメールを確認するだけです。
まず、次の画面でUnlimited public repository for free.というラジオボタンがチェックされているのを確認して、Continueボタンをクリックします。
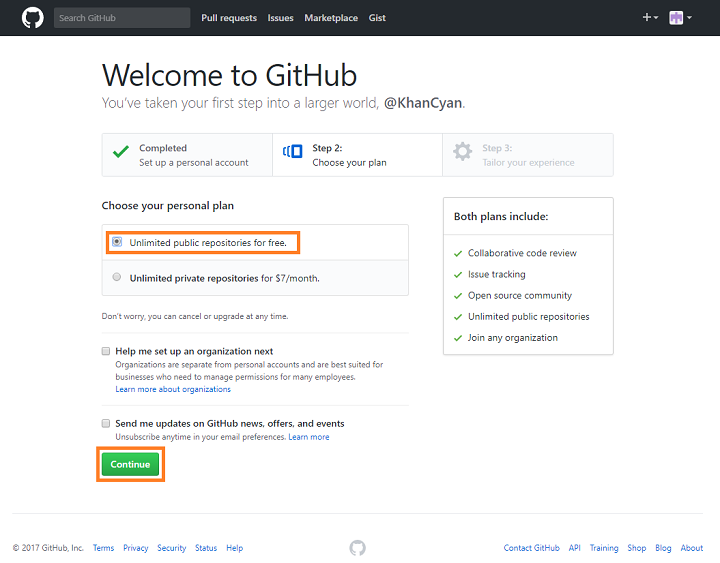
次にアンケート画面が出ますが、これをスキップします(skip this stepをクリックします)。
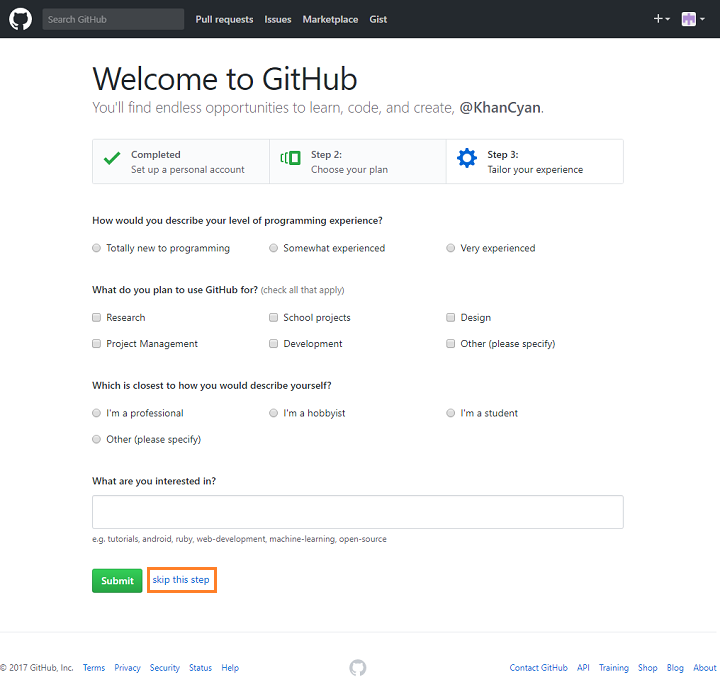
最後に登録したメールアドレスへメールアドレスが正しいかを確認するメールが来ていると思います。ここでVerify email addressをクリックすると、GitHubにメールアドレスが正式に登録されます。
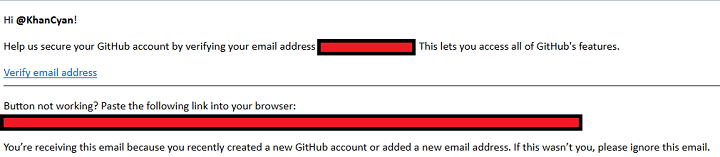
Issueを登録する
アカウントを取得したら次はIssueを登録しましょう (そのためにアカウントを取得したはずですよね?)。
PeercastStationのリポジトリを探す
左上の検索ボックスにPeercastStationと入力して、 リポジトリ(ソースコードとか色々まとまっている場所)を探します。
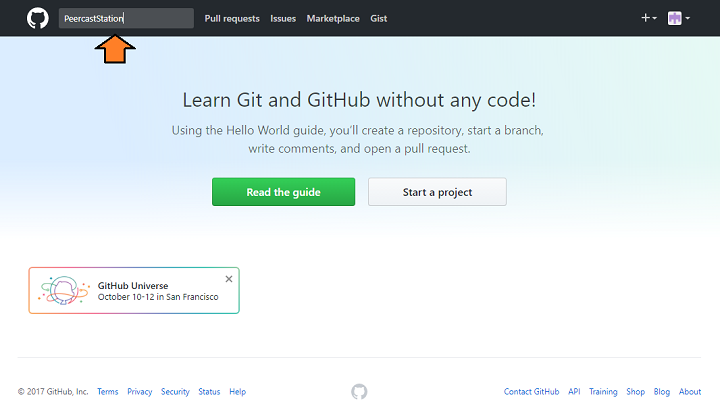
Enterキーを押すと色々出てくると思いますが、kumaryu/peercaststationが目的のリポジトリです。
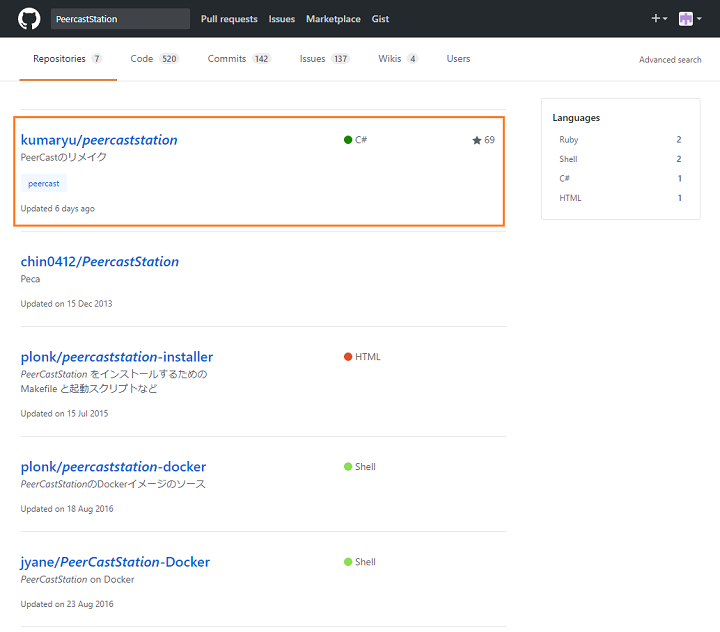
なお見つからない場合はこちらからも行けます。
Issueを登録する
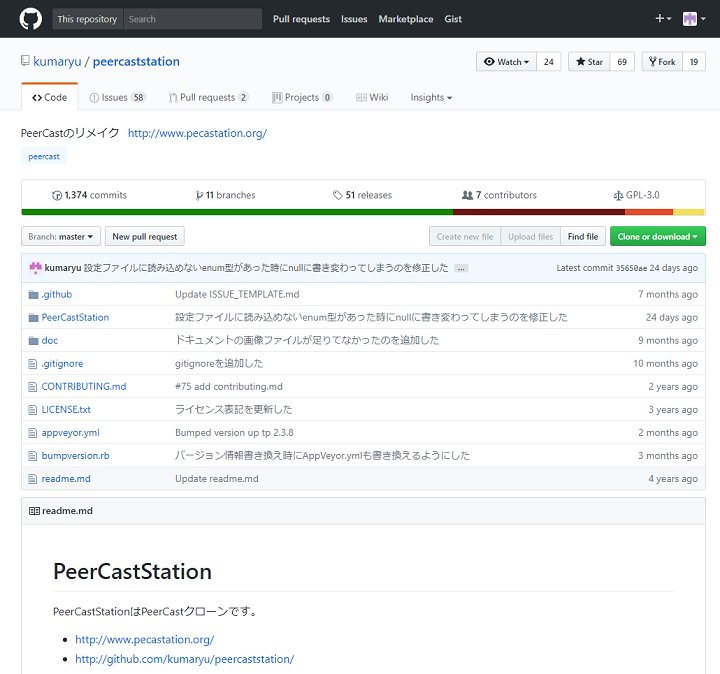
これがPeercastStationリポジトリのトップページです。
この画面の上のほうにある、Issuesをクリックすることで、現在登録されているIssue(バグとか要望とか)を表示する画面に移ることができます。
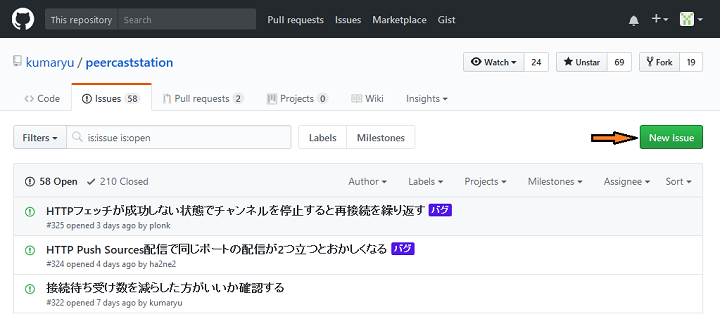
この画面でNew Issueをクリックすることで、新しいIssueを作成する画面に移ることができます。
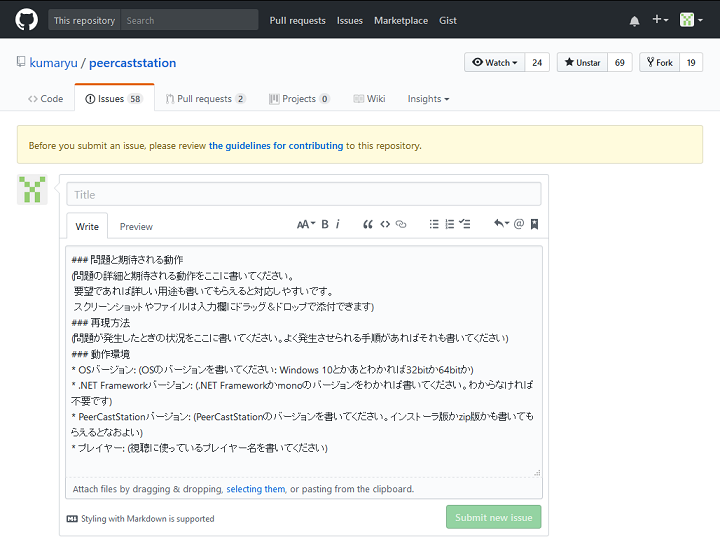
上段がタイトルを入力する部分、下段が詳細な内容を入力する部分です。
タイトルは一目で見て概要がすぐわかるものが望ましいです(ただし【バグ】とかのマークをわざわざ付ける必要はありません)。詳細な内容についてはあらかじめテンプレートが用意されているので、それに従って入力すると非常に良いでしょう。
なお、Issueを入力するための手引きがthe guidelines for contributingというリンクの先から行けるので見ておくとなおよいです。
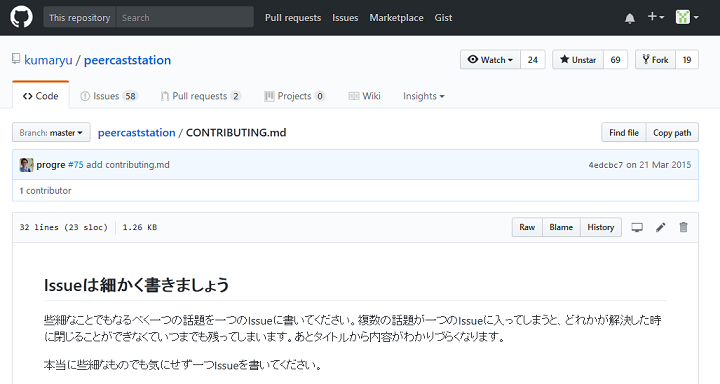
まとめ
これまででおおよそIssueの作成方法が理解できたでしょうか。 Issueを作成することを怖がらないでください。 間違ったIssueでもあとから修正したりすることができます。
ちなみに、PeercastStationのサイトのリンク切れ等もIssueにすることが出来るので、 気軽にIssueを作成してみてください。